Install Container Desktop¶
This page contains information about system requirements, instructions to install, update and uninstall Container Desktop.
Overview¶
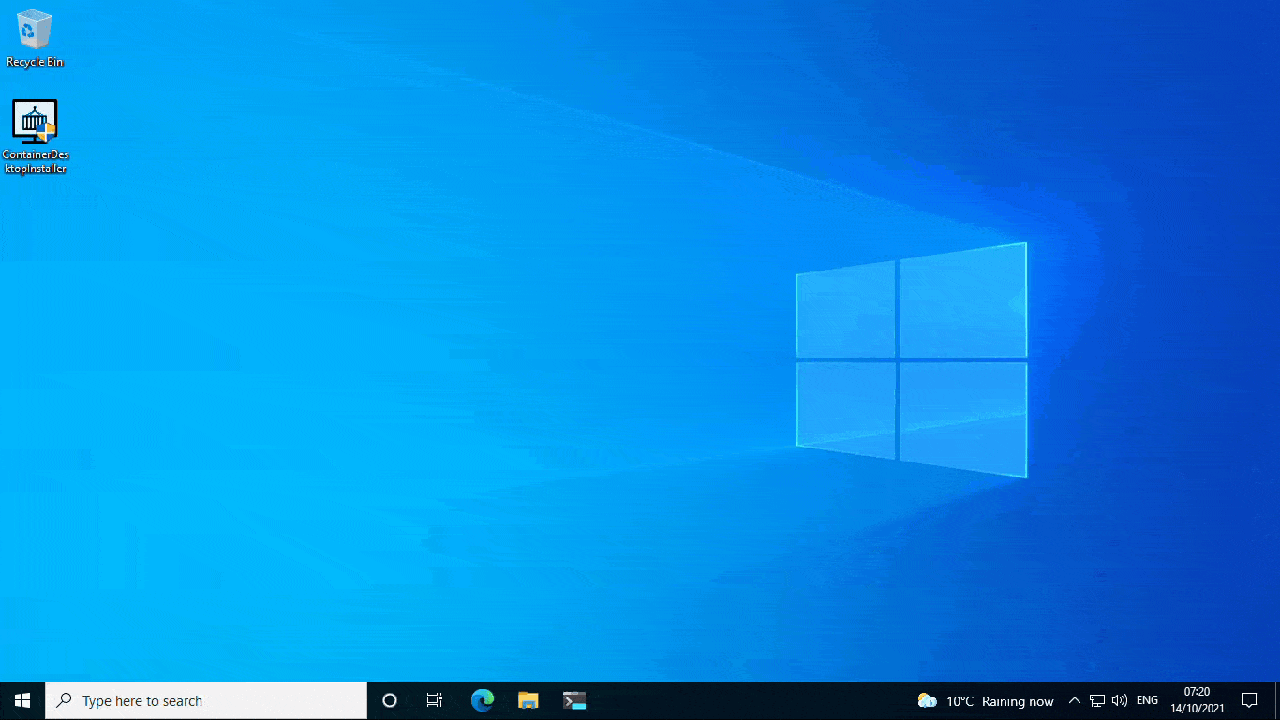
System Requitements¶
Container Desktop requires WLS2 which is supported on these Windows versions:
- Microsoft Windows 10, Version 1903 with Build 18362.1049 or higher
- Microsoft Windows 10, Version 1909 with Build 18363.1049 or higher
- Microsoft Windows 10, Version 2004 or higher (20H2,21H1, 21H2, ..)
- Microsoft Windows 11, any version or build
WSL2 requires Virtualization Extensions (Intel VT-x/EPT or AMD-V) to be enabled in the BIOS of a the physical machine or on configuration your Virtual Machine. More details on how to enable Virtualization Extensions on you favorite Windows desktop virtualization products:
If you currently have docker-desktop installed, you either need to quit Docker Desktop if you want to try-out Container Desktop or uninstall / remove Docker Desktop if you are convinced that Container Desktop is a proper replacement. Container desktop can be installed next to docker-dekstop is only cannot be active at the same time as they both use the same named-pipe interface for the clients to connect to (the docker-cli and docker-compose cli).
Install and run Container Desktop¶
- Download the latest ContainerDesktopInstaller from GitHub releases. (optional) you can validate the file checksum with the values in sha256sum.txt with the PowerShell command:
Get-FileHash .\ContainerDesktopInstaller.exe -Algorithm SHA256 - Double-click ContainerDesktopInstaller.exe to run the installer.
- User Account Control will pop-up to request access to perform the installation, approve the UAC with “Yes”
- Select you installation options, by default the following options are selected “Create Start Menu Shortcut”,“Start application when Windows Starts”,“Run application after installtion finished”
- Select Install to start the installation.
Note: Windows Defender SmartScreen may pop-up and prevent ContainerDesktopInstaller.exe from starting. When this is the case do the following: please select “More Info” and Select “Run Anyway”.
Unattended installation option¶
The unattended installation option provides a convenient way to install without manual intervention. Unattedded installation can be performed with the following commandline option:
ContainerDesktopInstaller.exe install --unattended
Unattended DnsMode settings: To configure the DnsMode settings during Unatteded installtions, please see the DnsMode Examples for Unattended installations
Upgrade Container Desktop¶
If there is a new version available of Container Desktop just run the new installer (ContainerDesktopInstaller.exe) to upgrade the current installation.
Uninstall Container Desktop¶
Important: Uninstalling Container Desktop will remove the container-desktop-data WSL2 distribution. This will destroy all Docker containers, images, volumes, and removes the files generated by the containers/applications on the local machine.If you want to upgrade to a newer Container Desktop just run the installer to upgrade, without loosing any data.
To uninstall Container Desktop:
- From the Windows Start menu, select Settings > Apps > Apps & features (or search from Add or Remove Programs)
- Select “Container Desktop” from the Apps list and then select Uninstall.
- Click Uninstall to confirm your selection.
Container Desktop can also be uninstalled by providing arguments to the Container Desktop Installer (When installed the installer is available in C:\Program Files\ContainerDesktop)
ContainerDesktopInstaller.exe uninstall
The user will be proped wo confirm to uninstall container desktop. When --quiet is added as an argument no addional confimation is required.
ContainerDesktopInstaller.exe uninstall --quiet
Note: When the above command is executed in a PowerShell session you will be prompted by User Account Control. The Uninstallation of Container Desktop requires elevated permissions.